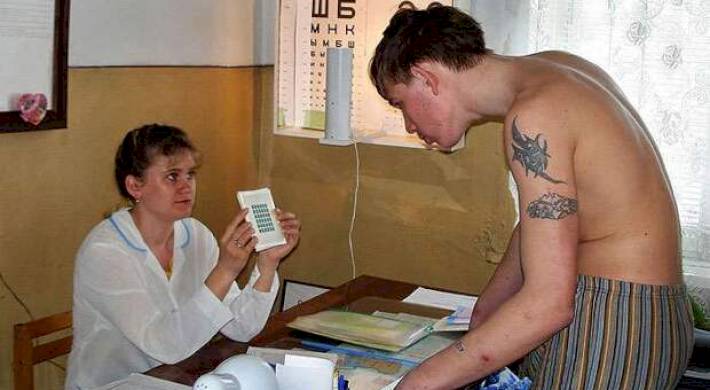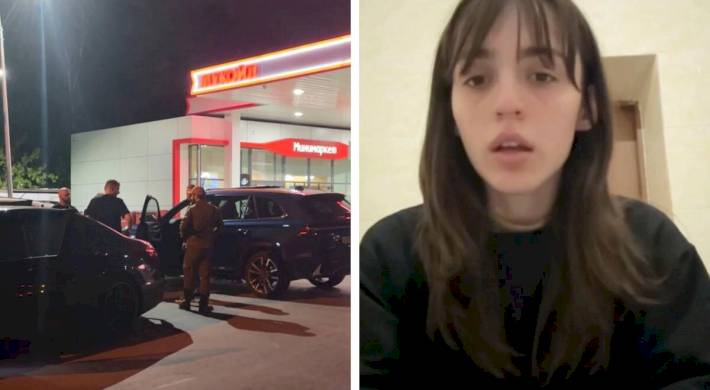Буфер обмена это что такое - как пользоваться на компьютере + в телефоне
Все пользователи персонального компьютера сталкивались с таким понятием как буфер обмена. Это очень удобная функция, которая зашита в операционную систему. Но далеко не все граждане знают зачем это нужно и как этим пользоваться. Во время использования ПК очень важно обращаться в данной опции.
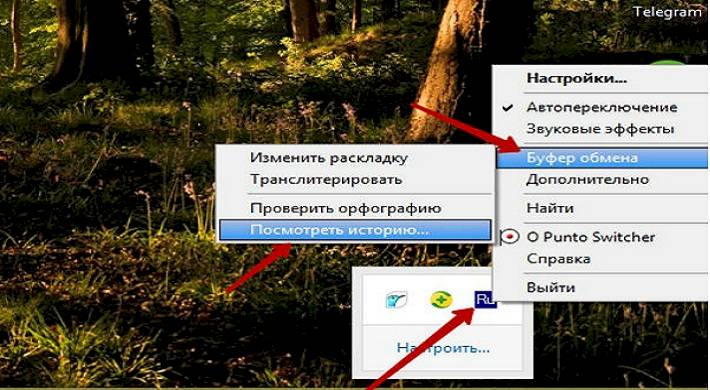
Что за понятие
Буфер обмена – это перенос сведений из одного файла в другой. Часто используется при копировании текста из интернета или иных файлов. Конечно буфер обмена имеет свой срок хранения. Как правило, сохраняется здесь все на краткосрочном порядке. Поместить в буфер обмена можно как текст, так и фото. Может сохраняться здесь и то, и другое. Буфер обмена не предназначен для хранения аудио или же видео файлов. Допустимый размер не превышает 12.7 ГБ на современных устройствах.
Несмотря на то, что опытные пользователи персонального компьютера, а также обычные граждане пользуются такой функцией, практически никто не знает все возможности опции. Далеко не весь функционал задействован в полном объеме.
Фактически, это место в виртуальной памяти, куда перемещаются все скопированные элементы, а также удаленные и вырезанные. Все сведения удаляются окончательно после копирования новых сведений или же после полного выключения ПК.
Для копирования и обращения к соответствующему буферу обмена необходимо выбирать нужный файл и нажать кнопку. После этого нужно выбирать место куда будет перемещена информация с хранилища.
Удаление и перетаскивание текста
Текст в QuarkXPress удаляется самыми разными способами. Для посимвольного удаления букв слева от курсора можно воспользоваться клавишей Backspace, а для удаления выделенного фрагмента текста - клавишей Delete. Кроме того, в QuarkXPress можно удалить один символ справа от курсора, нажав одновременно клавиши Shift и Delete или Shift и Backspace.
Перетаскивание - простой способ копировать или перемещать текст из одного места в другое в пределах текстового блока, но если не знать, как это делается, возможны некоторые осложнения. Для перетаскивания следует выделить фрагмент текста, а затем перетащить его в другое место в пределах текстовой цепочки. При перемещении мыши вместе с ней перемещается и курсор. Когда курсор окажется на том месте, где должен расположиться выделенный текст, следует отпустить кнопку мыши. Текст будет вырезан из исходного места и помещен в месте нахождения курсора.
Если рассмотренный способ не действует, значит, необходимо установить флажок Drag and Drop в закладке Interactive диалогового окна Preferences, так как по умолчанию он сброшен.
Кроме того, выделенный текст можно скопировать, а не перемещать, для чего достаточно нажать клавишу Shift во время его перетаскивания. Следует, однако, иметь в виду, что любой текст, перемещаемый или копируемый путем перетаскивания, помещается в буфер обмена. Помимо этого, копируемый текст нельзя перетаскивать между несвязанными текстовыми окнами или документами: это можно делать только в пределах непрерывных текстовых цепочек.
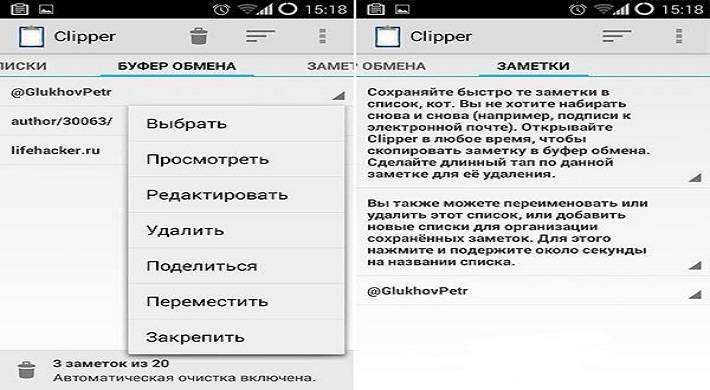
Ускоренный ввод текста
Набирать большие тексты непосредственно в QuarkXPress не рекомендуется, если для этого нет веских оснований. Главная причина, по которой не стоит это делать, - быстродействие. Если приходится работать на старом компьютере, ввод и редактирование текста в QuarkXPress может происходить гораздо медленнее, чем в обычном редакторе текста, и настолько, что программа не будет поспевать даже за средним темпом набора.
Это происходит потому, что при переформатировании текста в QuarkXPress выполняется намного больший объем расчетов, чем в типичном редакторе текста. Если же приходится работать с длинным текстовым блоком, размещаемым в связанных окнах на нескольких страницах, а текст должен проходить мимо других элементов страницы или обтекать их, это также усложняет расчеты, которые требуется выполнять в QuarkXPress всякий раз, когда текст вводится или изменяется. Кроме того, в QuarkXPress возможны расчеты типографских параметров, что еще более замедляет работу программы. Но если в QuarkXPress все же требуется набрать текст, для ускорения работы можно принять ряд мер:
- Пустые текстовые окна. Попробуйте ввести или отредактировать текст в пустом текстовом окне, расположенном на нужной странице в области монтажного стола. Это особенно полезно, когда текстовое окно неправильной формы или оборка текстом других объектов сложна. Ввод текста в обычном прямоугольном текстовом окне в области монтажного стола исключает сложные расчеты для оборки текстом.
- Перенос. Сброс флажка Auto Hyphenation в диалоговом окне Edit Hyphenation S. Justification позволяет несколько ускорить ввод текста в QuarkXPress.
- Выключка. Во время ввода текста не следует устанавливать выравнивание по горизонтали в режим выключки: это увеличивает объем расчетов в QuarkXPress, связанных с выравниванием текста, всякий раз, когда набирается очередной символ.
- Кернинг. При вводе текста, возможно, стоит отключить режим автоматического кернинга в диалоговом окне Document Preferences. Хотя это и не очень помогает, иногда, таким образом, немного сокращается объем выполняемых в QuarkXPress расчетов.Особенности
Многие знают о существовании в операционной системе буфера обмена. Но зачастую они ограничиваются использованием двух клавиш – контрл В и контрл С. Мы можем скопировать текст, ссылку и прочий контент, а потом его вставить в необходимое место. К примеру из адресный строки скопировать адрес и вставить ее в текст. То есть таким образом, буфер обмена – это своего рода временное хранилище.
И когда скопирован следующий объект, он заменяет предыдущий скопированный элемент. Именно таким образом считают многие. Но на самом деле это не так. Ведь достаточно много функций присутствует у буфера обмена, о котором даже не знают опытные пользователи. И именно в нем может храниться достаточно много записей, которые не перезаписываются стандартным образом, как считают все.
К примеру, в операционной системе Виндоус 10, если зайти в параметры, можно заметить следующую ситуацию. В разделе Система, вкладка буфер обмена. Можно включить журнал буфер обмена, можно его вызывать для просмотра что именно было скопировано и какой элемент нужно вставить в документ. Высвечивается дополнительная вкладка, где по всем параметрам идут скопированные элементы – это текст или изображение, видео.
Можно эти элементы просматривать, удалять, очищать буфер обмена одной кнопкой. Это очень выгодно для обычного пользователя компьютера. Ведь можно в любой момент посмотреть необходимую информацию и скопировать необходимый элемент.
Еще одной специальной возможностью становится клавиша закрепления. Что же она дает? Таким образом человек может сохранить элемент в памяти, и он не удалится после следующего копирования. И даже после перезагрузки.
С помощью горячих клавиш можно вызвать это меню, находясь в любом редакторе. Будет появляться специальная вкладка буфера обмена, из которого можно скопировать необходимый элемент. После этого он автоматически вставится в нужное место.
Мало того, возможно синхронизировать буфер обмена между устройствами. В том числе и мобильными устройствами. Но в телефоне нужно установить специальное приложение Майкрософт, и тогда произойдёт синхронизация между компьютером и сотовым.
Многие из продвинутых пользователей даже не знали о такой расширенной возможности. Существует не мало приложений на мобильном телефоне и компьютере, благодаря которым можно облегчить свою жизнь. Создать можно категории, папки для хранения буфера обмена.
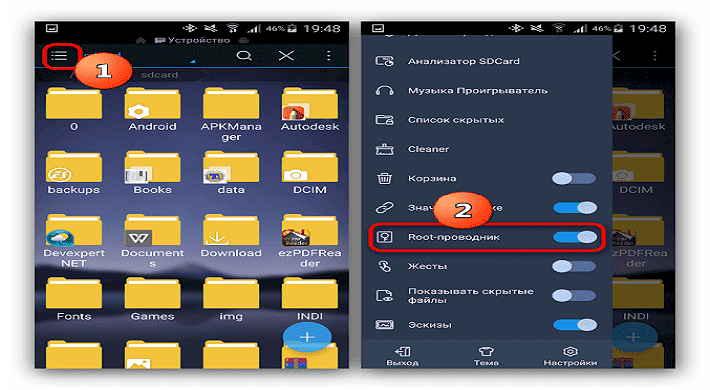
Скриншот и буфер обмена
Когда начинающий пользователь приступает к осваиванию учебных материалов, обилие их кажется безмерно большим, а сам материал часто оказывается пугающе непонятным. Прочитав первые строки интересующей статьи или обучающего урока, и столкнувшись с каким-либо неизвестным термином, новичок очень часто оказывается в тупике, для выхода из которого требуется дополнительная информация. В новой статье опять встречается непонятный термин или действие и все повторяется сначала.
В таких случаях очень помогают статьи, проиллюстрированные скриншотами, то есть снимками экрана монитора автора статьи или обучающего урока. Сравнив данный скриншот с картинкой на собственном мониторе, начинающий пользователь имеет возможность сразу понять свою ошибку и правильный путь своих дальнейших действий.
Скриншот также может существенно помочь новичку решить свою проблему при формулировке своего вопроса консультанту. Одно дело объяснять свою проблему на словах, а другое дело показать картинку со своего монитора. Ведь не зря говорят, что лучше один раз увидеть, чем сто раз услышать.
Кроме того, в некоторых случаях Вы захотите сохранить в памяти Вашего компьютера (на его жестком диске) какое-то интересное изображение, чтобы отправить его своим друзьям или использовать его в будущем. Сделать это можно различными способами.
Самый простой и доступный каждому начинающему интернет-пользователю состоит в следующем.
Если Вы внимательно рассмотрите клавиатуру своего компьютера, то увидите в правой её части (обычно в верхних рядах) клавишу с надписью «PrScr» (могут встретиться и такие варианты, как «Print Screen SysRg» или «PrtSc SysRg») Все это означает «Печать экрана».
Если нажать на эту клавишу (любым пальцем), то изображение экрана монитора на этот момент будет перенесено в буфер обмена, аналогично нажатию на кнопку «Копировать» в контекстном меню. Отличие состоит лишь в том, что при копировании в буфер обмена попадает выделенная часть или выделенный файл, а при нажатии клавиши «PrScr» в буфер обмена попадает изображение всего экрана на этот момент со всеми открытыми окнами.
Для того, чтобы в скриншот попало изображение только того окна, в котором вы работаете, то есть активного в данный момент, то необходимо нажать комбинацию клавиш «Alt» + «PrScr» одновременно.
На этом процесс создания скриншота можно считать завершенным и остается просто решить, куда его вставить, и что с ним сделать.
Чтобы ответить на эти вопросы, сделаем небольшую пробу:
Открываем любой графический редактор, например Paint (неискушенного новичка, на мой взгляд, нет смысла загружать дополнительными проблемами по освоению Microsoft Photo Editor или Adode Photoshop). Paint – это довольно простой, знакомый, практически, любому пользователю компьютера, графический редактор, входящий в стандартный пакет Windows. Запустить его достаточно просто обычным способом, то есть, последовательно нажимая кнопки Пуск – Программы – Стандартные – Paint.
Запустив программу Paint, убедитесь, что размер рабочего поля графического редактора соответствует разрешению экрана монитора. В противном случае переносимая картинка попадет на рабочее поле лишь частично, и по закону подлости – нужная часть экрана останется невидимой.
Чтобы вставить картинку из буфера обмена необходимо зайти в меню «Правка» и нажать кнопку «Вставить». В результате этих манипуляций картинка экрана Вашего монитора появится как чудесный снимок на рабочем поле графического редактора.
Этот же результат Вы получите, если после запуска программы Paint нажмете на клавиатуре комбинацию клавиш «Ctrl» + «V». Это можно сделать пальцами даже одной руки, главное – одновременно.
Вот и всё! Оказывается, что получить скриншот можно очень просто, и теперь можно делать с ним все, что позволяет графический редактор, то есть Вы можете РЕДАКТИРОВАТЬ полученный снимок вплоть до неузнаваемости. Рекомендую потренироваться, а когда все станет абсолютно понятным, сохраните результат Ваших экспериментов. Для этого достаточно в меню «Файл» нажать кнопку «Сохранить как…». При этом формат сохраняемого файла можно выбрать по Вашему усмотрению. Для графического редактора Paint оптимальным форматом является JPG, который можно назначить из меню «Тип файла».
Если качество сохраненного снимка Вас не устраивает, то можете поэкспериментировать с другими форматами, например, GIF, TIFF, JPEG и т. д. Пробуйте и выбирайте то, что Вас устраивает.
Данный способ получения скриншотов Вы можете освоить очень быстро и для начинающих пользователей интернет технологий, по моему убеждению, этого вполне достаточно, чтобы не тратить время на освоение более сложных способов создания скриншотов. Но если Вам это очень понравилось и Вы хотите создавать более совершенные снимки, чтобы обмениваться ими со своими друзьями и знакомыми, то помочь Вам в этом могут специально созданные программы, которые можно легко скачать из Интернета бесплатно (за редким исключением).
Хочется лишь предупредить, что перед скачиванием той или иной программы необходимо внимательно ознакомиться с условиями предоставления услуг данной программы, например обязательной публикацией Ваших снимков на сайте разработчика.
Существует много программ, помогающих создавать не только качественно отредактированные снимки, но и производить запись происходящего на экране в видеоформате. Это очень удобно при создании видеоинструкций или обучающих уроков. Но даже знаний, почерпнутых из данной статьи, вполне достаточно не только для новичка, но и для «среднего» компьютерного образования.

Частые вопросы пользователей
А буфер обмена в телефоне где находится? Он также зашит в операционную систему в сотовом телефоне. Часто встречается на Андроид. А Аос система иногда глючит и выдает соответствующие ошибки. Найти его можно в программах, которые были предустановлены до загрузки телефона.
Буфер обмена на андроиде где находится можно уточнить и в книжке по эксплуатации. Всегда можно проверить что именно сохранено в буфере на момент обращения. Достаточно найти место во внутренней памяти телефона.
Пользоваться буфер обмена на компьютере достаточно просто. Главное зайти и скопировать элемент. Он в свою очередь попадает в базу обмена. После скопированного нового элемента, предыдущий удаляется. Аналогичное действие происходит и в момент перезагрузки компьютера, выключения.
А как достать файл из буфера обмена? Как правило, достаточно нажать вставить или же нажать на горячие клавиши. Если нужен ранее скопированный элемент, то стоит обратиться к памяти и настройкам компьютера выше указанным способом.
А как посмотреть все что копировал? Действия аналогичны предыдущему пункту. То есть необходимо посмотреть настройки и найти буфер обмена, где будут показаны все файлы в зависимости от расширения. То есть и изображения, и видео, и тексты – все будет в представленном файле.
А как скопировать активное окно в буфер обмена? Для этого также можно нажать горячие клавиши или правой кнопкой мыши вставить объект. Если нужен другой элемент, скопированный ранее, то нужно действовать выше представленным путем.
Увидеть сохраненные файлы можно также в разделе настроек в Виндоус 10. Для этого нужно пройти все выше перечисленные шаги.
Далеко не все граждане используют полный функционал, который предоставляется буфером обмена в любой операционной системе. Все думают, что у него простая функция – временной памяти, и он сохраняет только один объект. На практике это не так. Если пройти по выше представленному пути, то можно найти всю скопированную информацию до перезагрузки или выключения компьютера. И скопировать необходимую информацию в файл.
Необходимо также помнить, что для полноценного функционирования лучше иметь лицензию на операционную систему. Иначе может некорректно установиться обновление, после чего буфер обмена будет работать плохо. Мало того, нужно помнить, что посмотреть что в буфере можно только на ХР или 10 версии Виндоус.
Скопировать элемент и вставить – проще простого. Ведь все скопированные данные сохраняются в компьютере до перезагрузки операционной системы или выключения. Также данные стираются при копировании нового элемента.
Важно! По всем вопросам, если не знаете, что делать и куда обращаться:
Звоните 8-800-777-32-16.
Бесплатная горячая юридическая линия.