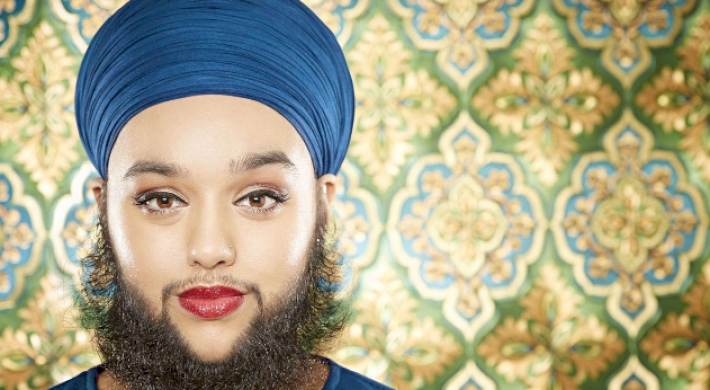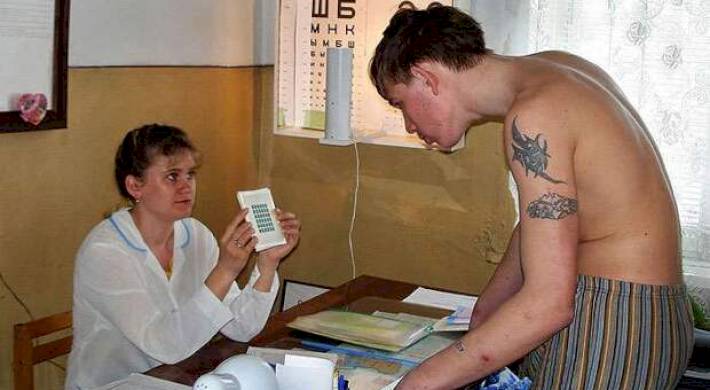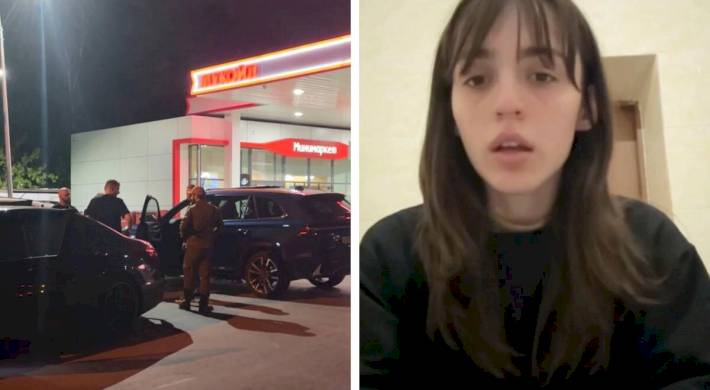Увеличить или уменьшить размер экрана - изменение масштаба на экране
Сегодня мы расскажем о том, как увеличить картинку на экране монитора. И разберемся с другими проблемами, которые неизбежно появляются у пользователя.
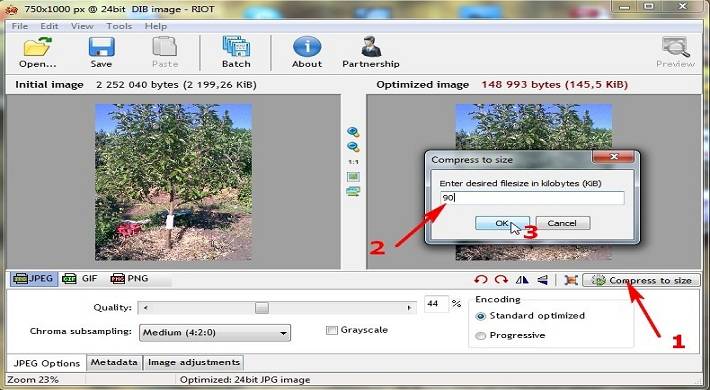
Изменение размера масштаба на экране компьютера
Одним из самых простых способов изменения размеров являются комбинации. Для этого вам придется использовать 3 группы клавиш:
- CTRL.
- ALT.
- Стрелки.
Обращаем ваше внимание на то, что через WASD это не работает. Нужны именно стрелки. Если экран сузился или что-то пошло не так, то попробуйте комбинацию:
CTRL+ALT+↑ (стрелка вверх).
В принципе, механизм поворота экрана работает на интуитивно понятной конструкции. Если стрелкой вверх вы восстанавливаете изначальное положение, то боковыми можно поворачивать экран на 90 градусов. А стрелкой вниз можно всё просто перевернуть с ног на голову.
Как увеличить формат экрана на компьютере через настройки видеокарты?
На примере с видеокартами от NVIDIA. Производитель поставляет собственное программное обеспечение для настройки графических характеристик. Вы можете установить его отдельно. В некоторых случаях стандартный пакет драйверов NVIDIA уже содержит встроенную панель управления. Для открытия придется:
- Кликнуть правой кнопкой мыши по экрану (откроется контекстное меню).
- Найти раздел панели управления.
- Кликнуть по строке с панелью левой кнопкой мыши.
Здесь открывается новое окно, в котором можно настраивать все необходимые параметры. В старых версиях меню находится слева. Там можно сделать следующее:
- Настроить цветопередачу.
- Поменять разрешение.
- Отрегулировать цветопередачу рабочего стола.
- Повернуть экран.
- Отрегулировать размер и позиционирование рабочего стола.
- Настроить ПК для работы с 2-мя мониторами и т.п.
Все функции разделены на несколько основных категорий, нам потребуется "Дисплей". Здесь вы можете найти отдельную вкладку которая называется "Поворот дисплея". Здесь есть 4 варианта ориентации:
- Книжная.
- Альбомная.
- Сложенная альбомная.
- Сложенная книжная.
После этого можно сохранять изменения и закрывать программу.
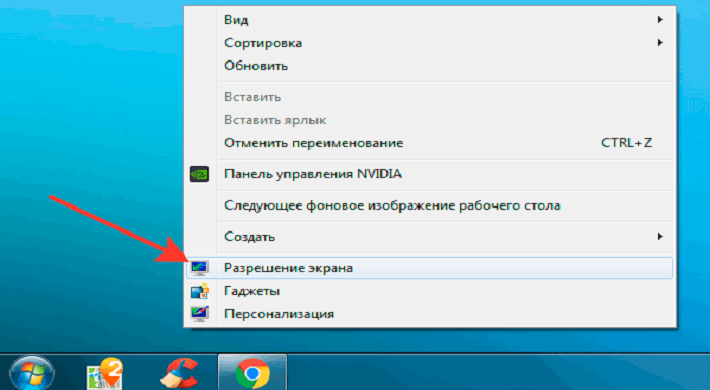
Как сделать маленький экран стандартными средствами?
Для этого нужно будет вернуться в тоже контекстное меню, которое использовалось в схеме с панелью настроек NVIDIA. А именно:
- ПКМ на рабочем столе.
- Открываем строчку "Разрешение экрана".
Здесь открывается дополнительное окно. В верхней части есть пиктограмма дисплея, и она динамическая. Т.е. если вы подключите еще один монитор, то здесь появится и второй. А также схематически будет отражаться ориентация.
Вот как раз ориентация нам здесь и потребуется. Просто нажмите на выпадающий список. В списке 2 обычных и 2 расширенных варианта:
- Портретная.
- Альбомная.
- Перевернутая.
В стандартной ситуации выбирайте простую альбомную ориентацию. Не забудьте перед сохранением нажать кнопку "Применить", Иначе изменения могут не сработать. Кнопка применить удобна еще и тем, что с ее помощью можно просматривать получившийся результат без сохранения. И методом перебора выбрать что-то подходящее.
Как увеличить страницу на ноутбуке?
Теперь разберем другую ситуацию. Например, изображение у вас не перевернуто и ориентация нормальная. Но экран сильно сужен. Что делать в этой ситуации? Можно уменьшить масштаб на клавиатуре через комбинацию:
CTRL + или -
В большинстве браузеров этого уже хватает, чтобы уменьшить или увеличить форма изображения на мониторе.
Общий список проблем, которые вызывают сужения обычно представлен следующим образом:
- Монитор настроен неверно.
- Драйвер видеокарты перестал работать.
- Используется еще один монитор.
- Разрешение экрана выставлено неправильно.
С разрешением все в общем-то понятно. Например соотношение 16:9 не годится для монитора, который работает только с 4:3. Верно и обратное утверждение. И решить эту проблему можно одним простым способом:
- Нажимаем правой кнопкой мыши на рабочем столе.
- В контекстном меню ищем пункт "разрешение экрана".
- Открываем новое окно.
Там же где и ориентация (по предыдущей инструкции) есть строчка с разрешением. Точно такой же выпадающий список. Нажмите на него, и с помощью ползунка выберите подходящее. Здесь точно так же можно использовать кнопку применить для проверки.
Кстати, масштаб можно менять еще и другим способом. Не у всех на клавиатуре срабатывает комбинация с плюсом или минусом. В этом случае можно воспользоваться следующим способом:
- Зажимаем кнопку CTRL.
- Начинаем крутить колесом мыши.
Проблема только в том, что для этого нужна внешняя мышь. Если мы говорим о ноутбуках. Впрочем, некоторые тачпады также имеют режим прокрутки (аналог колесика мыши). Для его активации придется покопаться в настройках. Расположена полоса для прокрутки обычно в правой зоне, и размечена специальными полосками на поле.
Однако, если этого сделать не удается, то можно попробовать с настройками конкретной программы. Для пакетного продукта MS Office (речь о текстовом редакторе Word) ползунок предусмотрен в правом нижнем или верхнем углу. А вот для браузера Google Chrome он традиционно находится в подменю. Для этого кликните на 3 точки и выберите вкладку Масштаб.
Но этот способ годится в основном для всех браузеров. На примере с той же мозиллой, вам нужно проделать все то же самое. Только вместо 3 точек меню будут полоски. В Edge тоже работает описанный способ.
Поменять размеры пиктограмм
Если у вас проблемы со зрением, то можно еще и увеличить размер ярлыков на рабочем столе. Для Windows 10 инструкция следующая:
- Выбираем Экран (через ПКМ по рабочему столу).
- Нажимаем "Дополнительные параметры".
Здесь придется отыскать строчку изменения отдельных элементов и текста. Нужно выбрать тот параметр, который вы захотите увеличить.
В принципе, в этом же меню можно поменять практически всё, что нужно. Включая и разрешение монитора.
Инструкция кстати, не универсальная. Для некоторых версий "десятки" существует дополнительный функционал масштабирования отдельных элементов. Но он есть не во всех дистрибутивах, Если мы говорим о тех, что являются пиратскими.
В восьмой и седьмой версиях операционной системы расширенного функционала для слабовидящих вообще не предусмотрено. По крайней мере такого, какой есть в Windows 10. Все обычно ограничивается стандартным инструментом "Лупа" и возможностью увеличивать размеры ярлыков с надписями. На этом в принципе, все и ограничивается. А теперь поговорим о других проблемах с изображением на компьютере.
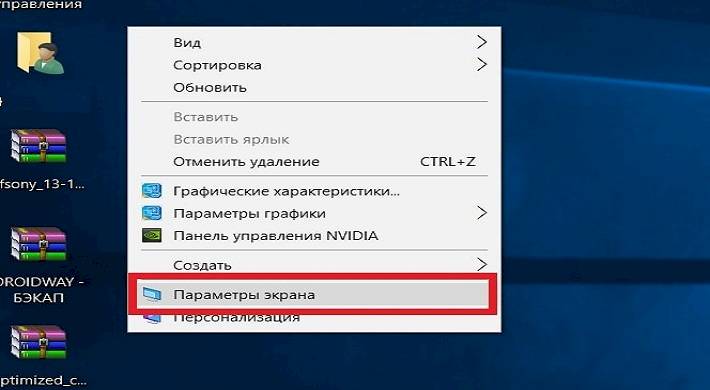
Основные проблемы
Вообще, вы можете столкнуться с плохой цветопередачей даже на новом компьютере. Даже если вы смотрели монитор в магазине и все было нормально, далеко не факт, что это будет и в домашних условиях. А ситуация условно такова, что заводской калибровкой мониторов занимаются пожалуй только в Apple. И то, процедура эта премиальная. Т.е. купить самый бюджетный монитор яблочного производителя (если к ним применимы такие понятия вообще) и получить заводскую калибровку не получится. О других производителях мы даже не говорим. Для подключения мониторов используются 4 основных разъема:
- DVI.
- VGA.
- HDMI.
- Display Port.
Первый разъем пришел на смену уже устаревающему VGA. Впрочем, VGA все еще используется. И вот это может стать еще одной проблемой, из-за которой качество на новом мониторе у вас откровенно "хромает".
Поэтому первая рекомендация: используйте HDMI (не ниже 2.1) или DPort. Дело в том, что большая часть игр сейчас адаптирована для высоких разрешений. И как раз один из вышеперечисленных разъемов может обеспечить вам адекватную цветопередачу и отсутствие потерь.
Это становится универсальным правилом для:
- Монитора с частотой обновления в 120 Герц.
- HDR.
- 4К и т.п.
При этом, настройки изображения лучше использовать стандартные. Обычно, на нормальных видеокартах можно даже выбрать подходящую конфигурацию изображения, с уже готовыми параметрами. Потому что настроек такое количество, что описать их все не получится даже в рамках одной публикации.Выбирая стандартную конфигурацию вы обычно получаете нейтральное изображение.
Не забывайте и о специфике конкретных видеокарт. На примере с Geforce, стоит выбрать расширенный динамический диапазон. Для этого нужно воспользоваться панелью управления NVIDIA, который мы уже упоминали в самом начале. Маршрут следующий:
- Изменения разрешений.
- Выходной динамический диапазон.
- Полный.
Не забывайте о том, что форма цветопередачи должен быть в палитре RGB. Кстати, нужно сделать все то же самое еще и в разделе с настройками воспроизведения видео. В противном случае в кино и для мультимедийного потока это не сработает. Плюс к тому, можно настроить уровень черного в разделе настроек черного. Выставляйте какой-то один уровень из двух:
- Нормальный.
- Высокий.
Ставить регулятор в нижнее значение не рекомендуется. Потому что оттенки серого например, будут купированы. А это сильно повлияет на цветопередачу. Кстати, есть и отдельная рекомендация для тех, у кого есть ползунок цветовой температуры. Обычно предлагается следующая схема:
- Для кино теплый сектор.
- Для игр лучше выставлять нейтральную температуру (около 6.5К).
- Для чтения используйте отдельный фильтр синих цветов.
Важно: последний фильтр разумно использовать исключительно для чтения. Фильтр синего жестко урезает цветопередачу. Поэтому играть или смотреть видео с ним нормально не получится. Стоит об этом помнить перед тем как вы его скачаете и задействуете.
О процессе калибровки монитора
Вообще, для того, чтобы доработать цветопередачу на мониторе, вам потребуется специальный калибратор. Проблема только в том, что:
- Оборудование это профессиональное.
- Его стоимость превышает цену вашего монитора.
В принципе, вариант из сложившейся ситуации все-равно найти можно. Обычно люди обращаются в специальные сервисные центры, где как раз есть такое устройство. Можно попробовать поискать и через знакомых, но вероятность "успеха" еще меньше, чем в сервисных центрах.
Кстати, есть несколько дополнительных способов оптимизации изображения на ПК. Последовательность действий следующая:
- Ищем готовую конфигурацию в поисковике.
- Выставляем стандартные настройки.
- Калибруем через A.Kutcurve.
Профиль монитора нужно искать по его полному наименованию. Т.е. просто загляните в коробку или найдите нужную последовательность цифр и символов на задней крышке. Файл можно скачать сразу на компьютер, и инсталлировать. Отредактировать стандартные настройки можно прямо через панель управления. Как в нее попасть мы уже сегодня рассказывали.
А вот программа для калибровки потребует немного больше времени. Скачать ее можно так же через поисковую систему, но на настройку уйдет минимум 60 минут. В этой утилите есть встроенная система инструкций, так что особых проблем появиться не должно. Ну и для обычного монитора можно использовать следующий перечень настроек:
- Температура.
- Гамма.
- Сатурация (насыщенность).
- Контрастность.
- Яркость.
Температуру выставляется в 6.5 Кельвин для игр или работы с фотографиями. Для просмотра фильмов лучше устанавливать значение на 4.5 тысячи. Это сделает картинку более "теплой". Вообще, температура цвета может показаться кому-то абсурдом. Но сегодня мы всю суть раскрывать не будем, это действительно работает. Можете убедиться на примере с ксеноновыми фарами автомобилей.
Для гаммы оставляем те значения, которые были по умолчанию. А насыщенность цветом лучше выставить на уровень 50. Если вы будете использовать измененное значение, то цветопередача неизбежно начнет страдать. Для контрастности нужен индивидуальный подбор. Обычно это диапазон 60-100. Но тут надо подбирать под конкретного пользователя. Ну и яркость устанавливается в диапазоне 40-60. Других настроек в стандартных мониторах обычно и не предусмотрено.

О поломках и симптомах
Очень часто у пользователей пропадает с монитора подсветка. Чаще всего с этим сталкиваются обладатели жидкокристаллических мониторов. Это может указывать на 2 проблемы:
- Проблемы с лампами.
- Выгорание инвертора.
Со светодиодной подсветкой ситуация иная. Дело в т ом, что особенность технологии не предполагает выгорания одного конкретного светодиода. Обычно они перестают работать целыми модулями.
Кстати, в некоторых случаях можно даже заменить лампы подсветки на светодиодные линейки. Они идут уже в комплекте с собственным инвертором. Но сделать это без специального инструмента просто так не получится. Поэтому, если у вас дома только отвертка, лучше не разбирайте монитор. Без паяльного оборудования здесь делать нечего. Еще одной частой проблемой являются вертикальные полосы. Обычно это ведет к одному из 2 сценариев:
- Вы просто покупаете новый монитор.
- Вы пытаетесь справиться с полосами.
Дело в том, что вертикальные полосы являются признаком того, что сигнальный шлейф уже потерял контакты матрицы. И последняя приходит в негодность. Единственный вариант ремонта - анизотропный клей. Но учтите, без знаний тут тоже делать нечего. Как вариант, можно отыскать аналогичную модель, но с рабочей матрицей. И тогда из двух мониторов получится один. Это бюджетный способ и годится он в случае, если денег на новый монитор пока нет.
Кстати, некоторые "кулибины" начинают изгаляться. И пытаются приспособить блок питания к какому-нибудь другому монитору, который с ним несовместим. Это конечно рабочий вариант временной альтернативы. Вот только встает вопрос безопасности. Потому что есть немалая вероятность перегрева или даже возгорания. Поэтому такие эксперименты лучше не проводить. Да и долго такая самодельная конструкция обычно не работает. Все-равно придется покупать нормальный монитор.
Другие проблемы
Если вы пришли домой, а на мониторе появились какие-то пятна или горизонтальные полосы, то без вмешательства домашних здесь дело не обошлось. Обычно дети пытаются скрыть от родителей истинную причину повреждения рабочего монитора, ссылаясь на то, что:
- Пятна появились сразу после включения.
- Что-то зависло, а потом появились такие аномалии.
Вот только ни один работник сервисного центра в это не поверит. Любой неаккуратный удар может привести к тому, что матрица повредится. Даже если очень тихонько ткнуть карандашом в экран, можно его повредить. Надо понимать, что со временем пятна начнут расползаться. А восстановлению такая матрица уже не подлежит.
Что это означает? Да все предельно просто. Кто-то из домашних скорее всего уронил монитор. Или дал по нему кулаком, или любым другим предметом. А теперь пытается это скрыть. Вариантов тут почти нет, придется покупать новый. Так как под воздействием повышенной температуры и напряжения матрица в конечном счете перестанет работать.
Проблемы в комплектующих?
Если у вас появились первые признаки повреждения монитора, не спешите расстраиваться. Обычно часть из них можно купировать:
- Правильной настройкой драйверов.
- Переустановкой отдельных программ.
- Обращением в сервисный центр.
Далеко не всегда проблема в самом дисплее. Очень часто выходят из строя видеокарты например, или разъемы с ними связанные. Поэтому проблему некачественного изображения обычно решают в комплексе. Если у вас есть еще один ПК, проверьте работоспособность монитора на нем.
Заключение
Что касается изменения размеров шрифта, можно воспользоваться специальными программами. Они адаптированы для слабовидящих, и позволяют использовать еще более расширенную конфигурацию. Чем та, что есть в стандартных средствах операционной системы.
Важно! По всем вопросам, если не знаете, что делать и куда обращаться:
Звоните 8-800-777-32-16.
Бесплатная горячая юридическая линия.